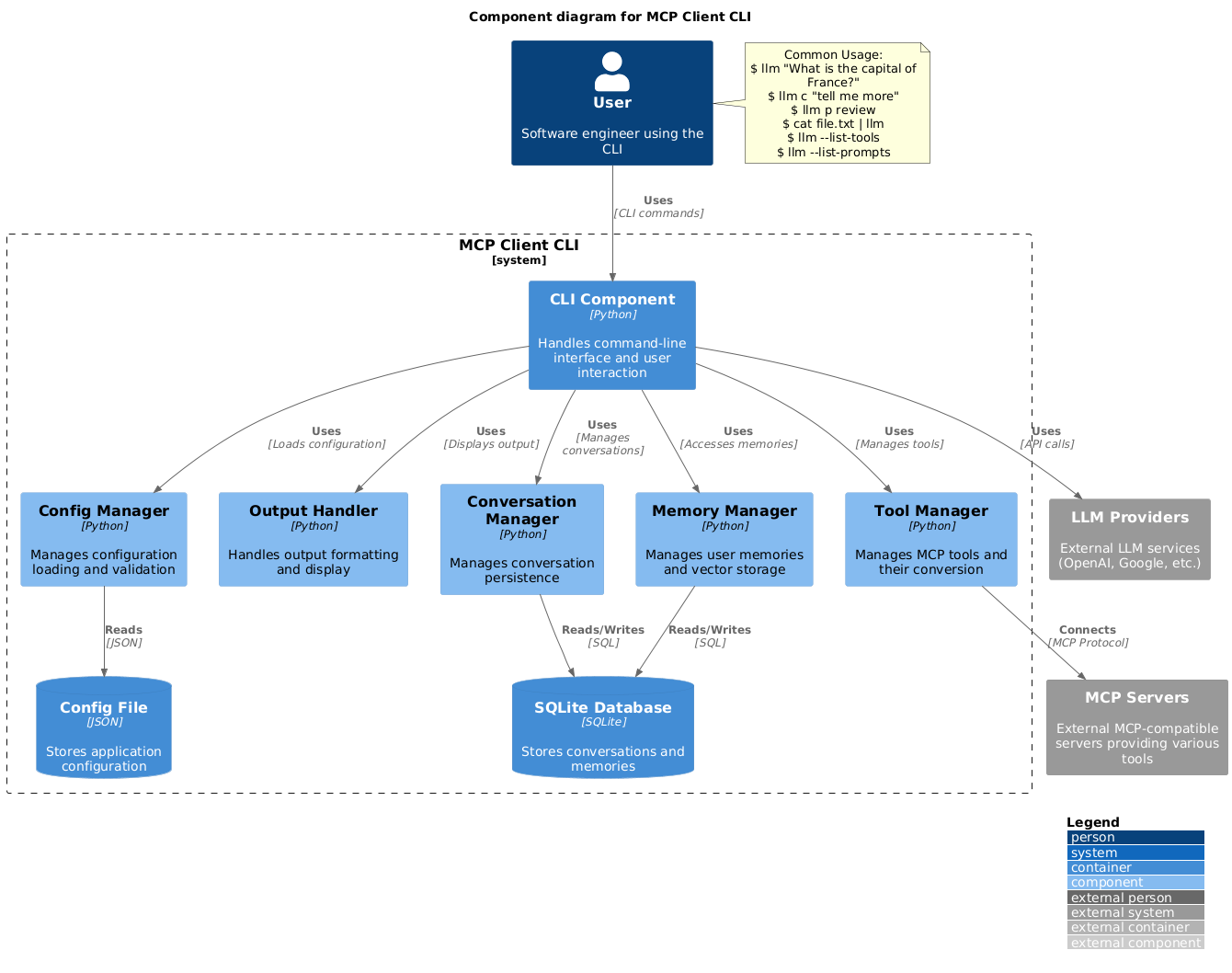A simple CLI program to run LLM prompt and implement
You can use any MCP-compatible servers from the convenience of your terminal.
This act as alternative client beside Claude Desktop. Additionally you can use any LLM provider like OpenAI, Groq, or local LLM model via llama.
-
Install via pip:
pip install mcp-client-cli
-
Create a
~/.llm/config.jsonfile to configure your LLM and MCP servers:{ "systemPrompt": "You are an AI assistant helping a software engineer...", "llm": { "provider": "openai", "model": "gpt-4", "api_key": "your-openai-api-key", "temperature": 0.7, "base_url": "https://api.openai.com/v1" // Optional, for OpenRouter or other providers }, "mcpServers": { "fetch": { "command": "uvx", "args": ["mcp-server-fetch"], "requires_confirmation": ["fetch"], "enabled": true, // Optional, defaults to true "exclude_tools": [] // Optional, list of tool names to exclude }, "brave-search": { "command": "npx", "args": ["-y", "@modelcontextprotocol/server-brave-search"], "env": { "BRAVE_API_KEY": "your-brave-api-key" }, "requires_confirmation": ["brave_web_search"] }, "youtube": { "command": "uvx", "args": ["--from", "git+https://github.com/adhikasp/mcp-youtube", "mcp-youtube"] } } }Note:
- See CONFIG.md for complete documentation of the configuration format
- Use
requires_confirmationto specify which tools need user confirmation before execution - The LLM API key can also be set via environment variables
LLM_API_KEYorOPENAI_API_KEY - The config file can be placed in either
~/.llm/config.jsonor$PWD/.llm/config.json - You can comment the JSON config file with
//if you like to switch around the configuration
-
Run the CLI:
llm "What is the capital city of North Sumatra?"
$ llm What is the capital city of North Sumatra?
The capital city of North Sumatra is Medan.You can omit the quotes, but be careful with bash special characters like &, |, ; that might be interpreted by your shell.
You can also pipe input from other commands or files:
$ echo "What is the capital city of North Sumatra?" | llm
The capital city of North Sumatra is Medan.
$ echo "Given a location, tell me its capital city." > instructions.txt
$ cat instruction.txt | llm "West Java"
The capital city of West Java is Bandung.You can pipe image files to analyze them with multimodal LLMs:
$ cat image.jpg | llm "What do you see in this image?"
[LLM will analyze and describe the image]
$ cat screenshot.png | llm "Is there any error in this screenshot?"
[LLM will analyze the screenshot and point out any errors]You can use predefined prompt templates by using the p prefix followed by the template name and its arguments:
# List available prompt templates
$ llm --list-prompts
# Use a template
$ llm p review # Review git changes
$ llm p commit # Generate commit message
$ llm p yt url=https://youtube.com/... # Summarize YouTube video$ llm What is the top article on hackernews today?
================================== Ai Message ==================================
Tool Calls:
brave_web_search (call_eXmFQizLUp8TKBgPtgFo71et)
Call ID: call_eXmFQizLUp8TKBgPtgFo71et
Args:
query: site:news.ycombinator.com
count: 1
Brave Search MCP Server running on stdio
# If the tool requires confirmation, you'll be prompted:
Confirm tool call? [y/n]: y
================================== Ai Message ==================================
Tool Calls:
fetch (call_xH32S0QKqMfudgN1ZGV6vH1P)
Call ID: call_xH32S0QKqMfudgN1ZGV6vH1P
Args:
url: https://news.ycombinator.com/
================================= Tool Message =================================
Name: fetch
[TextContent(type='text', text='Contents [REDACTED]]
================================== Ai Message ==================================
The top article on Hacker News today is:
### [Why pipes sometimes get "stuck": buffering](https://jvns.ca)
- **Points:** 31
- **Posted by:** tanelpoder
- **Posted:** 1 hour ago
You can view the full list of articles on [Hacker News](https://news.ycombinator.com/)To bypass tool confirmation requirements, use the --no-confirmations flag:
$ llm --no-confirmations "What is the top article on hackernews today?"To use in bash scripts, add the --no-intermediates, so it doesn't print intermediate messages, only the concluding end message.
$ llm --no-intermediates "What is the time in Tokyo right now?"Add a c prefix to your message to continue the last conversation.
$ llm asldkfjasdfkl
It seems like your message might have been a typo or an error. Could you please clarify or provide more details about what you need help with?
$ llm c what did i say previously?
You previously typed "asldkfjasdfkl," which appears to be a random string of characters. If you meant to ask something specific or if you have a question, please let me know!You can use content from your clipboard using the cb command:
# After copying text to clipboard
$ llm cb
[LLM will process the clipboard text]
$ llm cb "What language is this code written in?"
[LLM will analyze the clipboard text with your question]
# After copying an image to clipboard
$ llm cb "What do you see in this image?"
[LLM will analyze the clipboard image]
# You can combine it with continuation
$ llm cb c "Tell me more about what you see"
[LLM will continue the conversation about the clipboard content]The clipboard feature works in:
- Native Windows/macOS/Linux environments
- Windows: Uses PowerShell
- macOS: Uses
pbpastefor text,pngpastefor images (optional) - Linux: Uses
xclip(required for clipboard support)
- Windows Subsystem for Linux (WSL)
- Accesses the Windows clipboard through PowerShell
- Works with both text and images
- Make sure you have access to
powershell.exefrom WSL
Required tools for clipboard support:
- Windows: PowerShell (built-in)
- macOS:
pbpaste(built-in) for textpngpaste(optional) for images:brew install pngpaste
- Linux:
xclip:sudo apt install xclipor equivalent
The CLI automatically detects if the clipboard content is text or image and handles it appropriately.
$ llm --list-tools # List all available tools
$ llm --list-prompts # List available prompt templates
$ llm --no-tools # Run without any tools
$ llm --force-refresh # Force refresh tool capabilities cache
$ llm --text-only # Output raw text without markdown formatting
$ llm --show-memories # Show user memories
$ llm --model gpt-4 # Override the model specified in configFeel free to submit issues and pull requests for improvements or bug fixes.